Há algo pior do que sentar-se para conseguir algum tempo de jogo de qualidade ou terminar aquele projeto de trabalho no qual você tem trabalhado, apenas para esperar muito tempo para que seu PC inicialize completamente depois que você se conectar? Um computador problemático é tão irritante quanto frustrante, especialmente se você estiver sem um departamento de TI para resolver problemas.
Portanto, em vez de ficar sentado esperando pelo seu computador, tome alguns minutos para passar por algumas das etapas de solução de problemas que, no mínimo, lhe dão uma suspensão temporária de dizer coisas ruins sobre seu computador sob seu fôlego. Melhor ainda, você pode fazer tudo isso de graça.
Eu prometo que você pode fazer isso por conta própria. Bem, tecnicamente por conta própria — eu o guiarei através de como consertar seu PC lento, pesquisando o Task Manager, controlando quantos aplicativos se abrem na inicialização e algumas outras dicas e truques que aprendi ao longo do caminho.
Índice
O Task Manager é como uma bola de cristal mágica
Pense no Task Manager como uma janela para a saúde do seu PC. O aplicativo lhe dá uma visão do que está tributando o processador, quanta memória algo está ocupando e até mesmo quantos dados de rede um programa tem usado.
Uma maneira fácil de abrir o Task Manager é clicar com o botão direito do mouse na barra de tarefas e selecionar o Task Manager na lista de opções.
A visão padrão do Gerenciador de Tarefas não mostra muitas informações além de quais aplicativos estão sendo executados atualmente (útil se você já sabe se quer fechar um). Para ver o que realmente importa, clique em Mais Detalhes no canto inferior esquerdo.
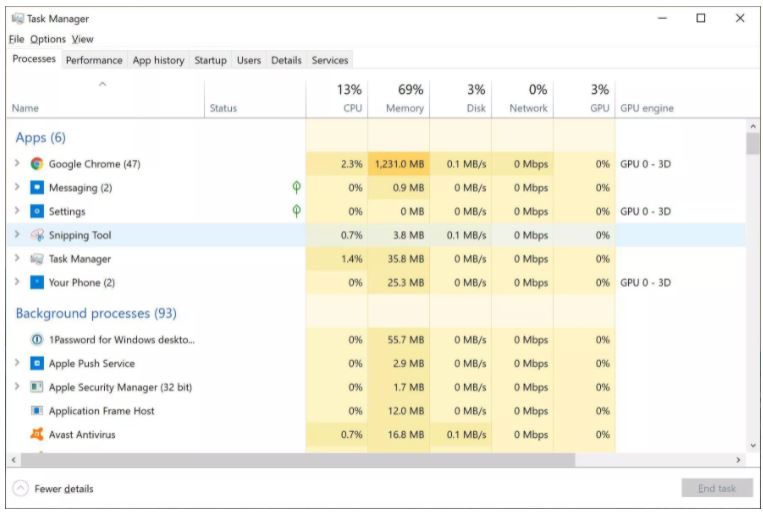
Por padrão, esta lista é dividida em Apps e Background Processes. Ela é atualizada constantemente, com as diversas colunas em constante atualização. Meu conselho é deixar o Task Manager funcionar por alguns minutos e observá-lo. Observe os aplicativos que disparam até o topo da lista e depois desaparecem alguns segundos depois. Procure processos que permaneçam no topo da lista com alta memória ou uso de CPU. Não tem certeza do que é um processo? Google seu nome para saber mais.
Para fechar um aplicativo ou processo que você suspeita ser parcialmente responsável pelo desempenho lento, clique na lista e, em seguida, clique em End Task.
Mais três razões comuns para um PC lento
Há demasiados aplicativos e serviços para criar uma lista sucinta do que provavelmente está desacelerando um PC, mas isso não significa que não haja culpados prováveis. Aqui estão alguns dos principais problemas que todos nós experimentamos em um PC.
Antivírus scans
Depois de ver seu sistema funcionando lentamente com o Task Manager aberto, você deve ter notado que seu software antivírus está rotineiramente perto do topo da lista. O software antivírus pode diminuir a velocidade de seu sistema enquanto ele verifica ativamente seu computador em busca de malware e vírus.
Em vez de deixar seu programa antivírus verificar sempre que achar conveniente, agende-o para rodar em horários em que não é provável que você esteja usando seu PC, como durante a noite ou durante a hora do almoço. A alteração da programação para varreduras dependerá do programa que você usar, mas geralmente você pode abrir o aplicativo e ir para o painel de configurações.
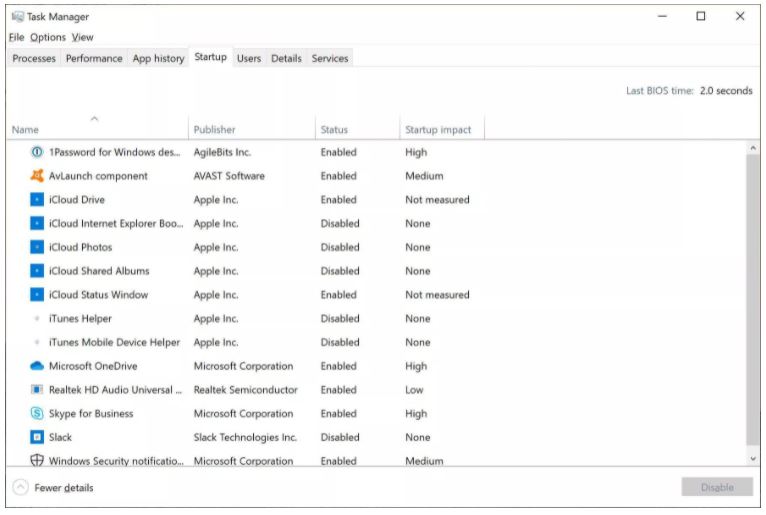
Demasiados aplicativos estão sendo executados no login
Se seu PC leva uma eternidade para ser responsivo depois que você entra em sua conta do Windows, então você provavelmente tem muitos aplicativos demais tentando rodar na inicialização. Você pode editar a lista de aplicativos e serviços que começam a ser executados quando você faz login em seu computador, abrindo o Gerenciador de Tarefas e clicando na guia Inicialização.
Percorra a lista e remova qualquer coisa que você não precise ter carregado e pronto no momento em que seu PC liga, clicando no nome do aplicativo, seguido por Desativar.
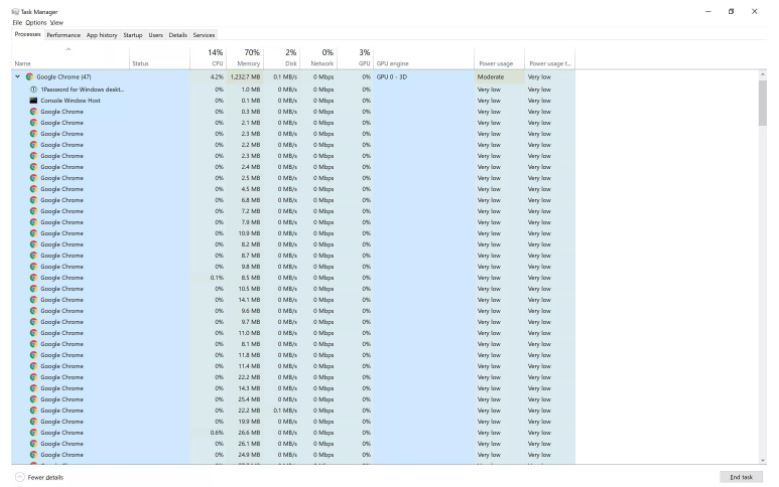
Alguns navegadores da web são porcos de recursos
Seu navegador pode ser o culpado, especialmente se você perdeu a contagem do número de janelas e abas que você tem abertas. Cada janela e aba do navegador consome memória e poder de processamento e, com o tempo, isso começará a diminuir a velocidade do seu PC.
Você pode visualizar uma quebra de extensões e abas que podem ser culpadas no Task Manager, clicando na seta ao lado do nome do seu navegador. Alternativamente, se você usar o Chrome, ele tem um gerenciador de tarefas próprio. Inicie-o pressionando Shift+Esc enquanto usa o Chrome, ou clique no botão de menu > Mais Ferramentas > Gerenciador de tarefas.
Se você descobrir que seu navegador está frequentemente fazendo com que seu PC fique lento, tente um navegador diferente ou fique de olho em quantas abas ou janelas você tem abertas em um determinado momento.
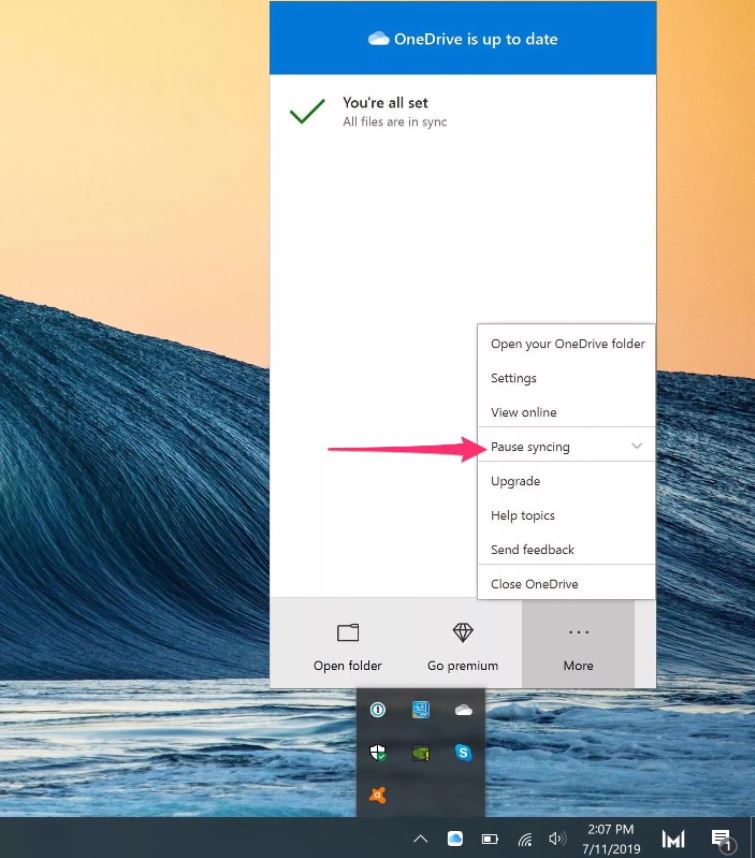
Soluções testadas em batalha
Há uma ampla gama de métodos disponíveis para solucionar problemas e agilizar seu PC. Abaixo estão alguns passos que devem, no mínimo, acelerar temporariamente o seu computador lento:
- Feche os aplicativos em execução quando terminar. certifique-se de que eles não estejam funcionando na bandeja de notificação (ao lado dos indicadores de volume e Wi-Fi). Quando você fecha alguns aplicativos, como o Slack, eles continuam rodando em segundo plano. Normalmente, você pode fechar completamente os aplicativos que continuam rodando com um clique com o botão direito do mouse no ícone do aplicativo e selecionar sair ou sair.
- Pause a sincronização do OneDrive. Isto é algo que até mesmo a Microsoft admite que pode diminuir a velocidade de seu computador. Pause OneDrive clicando no ícone do OneDrive na bandeja de notificação, selecione Mais e depois Pause syncing.
- Verifique o espaço de armazenamento disponível e o estado do disco rígido. Se seu disco rígido ou SSD estiver ficando sem espaço ou estiver ficando velho, pode estar falhando. Eu uso o CrystalDisk Info (Edição Padrão) para obter informações básicas sobre meus discos. É um aplicativo gratuito que escaneia rapidamente seus discos e lhe informa o estado atual de saúde deles. Se você não estiver à vontade para testar seu disco rígido, leve seu computador a um técnico que possa diagnosticar corretamente o problema e, se necessário, atualize seu armazenamento.
- Desligue seu computador regularmente. Não apenas reinicie-o, mas desligue-o completamente e vá embora por alguns minutos. Isto dá ao seu computador a chance de limpar a memória e começar de novo na próxima vez que for ligado.
Se nenhuma das sugestões acima acelerar seu computador a um nível que lhe agrade, você pode tentar reduzir as animações, mudar temas e alternar outras configurações específicas do Windows 10. Se você estiver tentando obter ajuda remota, certifique-se de saber qual é a melhor maneira de tirar screenshots no Windows 10. Se você é mais uma família Apple, você está com sorte: Temos recomendações para acelerar um Mac lento também.




