
Windows 10 Outubro 2018 Update introduziu uma nova forma de tirar screenshots no ano passado. Snipping Tool está fora; Snip & Sketch está dentro. (Na verdade, a Snipping Tool ainda está em andamento, mas a Microsoft afirma que ela está sendo gradualmente eliminada).
Veja como a ferramenta Snip & Sketch funciona — e outros atalhos para tirar print no pc com o Windows 10.
Print Screen
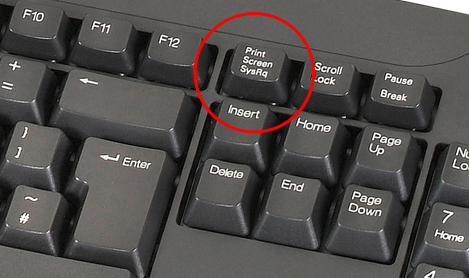
Para capturar toda a sua tela, toque na tecla Print Screen (às vezes rotulada PrtScn). Sua captura de tela não será salva como um arquivo, mas será copiada para a área de transferência. Você precisará abrir uma ferramenta de edição de imagem (como o Microsoft Paint), colar a captura de tela no editor(ctrl+v) e salvar o arquivo de lá.
Você também pode configurar o botão PrtScn para abrir a ferramenta Snip & Sketch indo em Configurações > Facilidade de Acesso > Teclado e comutando em Usar o botão PrtScn para abrir o snipping de tela em Atalho de Tela de Impressão.
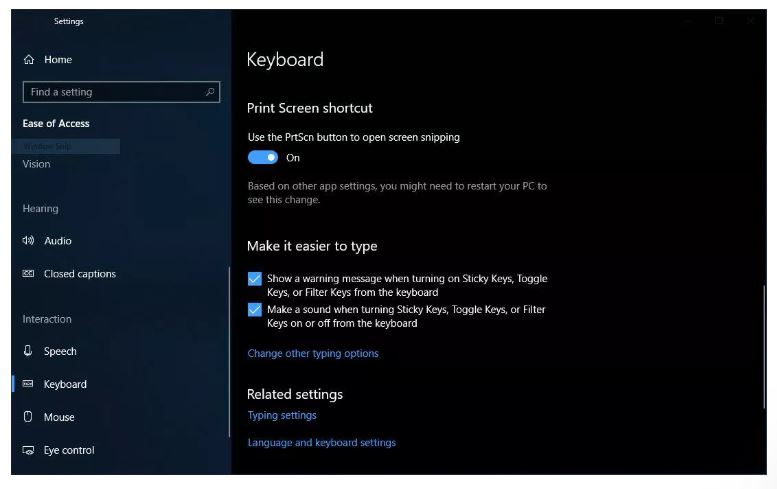
Ferramenta de captura
A ferramenta de captura existe desde o Windows Vista. Clique no botão Novo para iniciar o processo de captura de tela. O tipo de snip padrão é um snip retangular, mas você também pode tirar snip de forma livre e de tela cheia junto com um snip de janela.
A ferramenta Snipping não salva automaticamente suas capturas de tela — você precisará salvá-las manualmente na ferramenta antes de sair — e copia automaticamente suas capturas para a área de transferência.
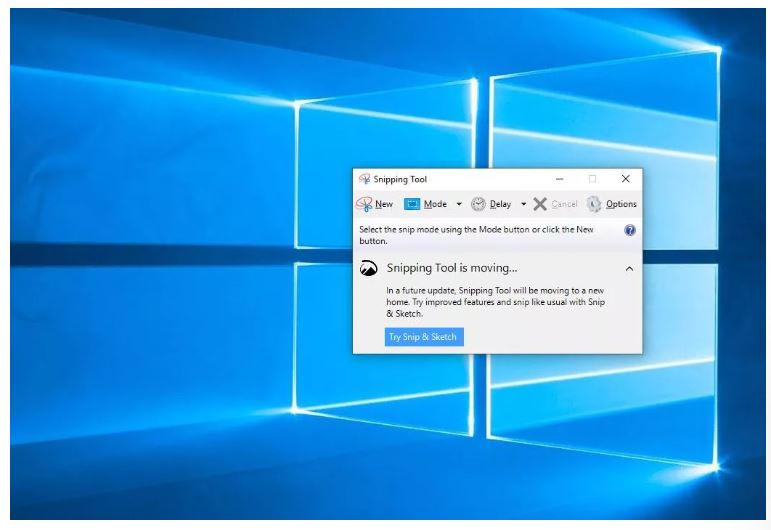
Snip & Sketch
A ferramenta Snip & Sketch é mais fácil de acessar e facilita o compartilhamento de capturas de tela, mas falta-lhe um recurso importante que me mantém na ferramenta Team Snipping. Na janela Snip & Sketch, clique no botão Novo na parte superior esquerda para iniciar uma captura de tela.
A janela Snip & Sketch desaparece, e em seu lugar você verá um pequeno menu na parte superior da tela que permite que você escolha que tipo de captura de tela você quer tirar — retangular, forma livre ou tela cheia. Surpreendentemente, ele não oferece nenhuma maneira de capturar uma imagem de tela de uma janela, que é o meu caminho com a ferramenta Snipping. Você também pode clicar no botão da seta para baixo ao lado do botão Novo na janela Snip & Sketch para atrasar um snip por 3 ou 10 segundos.
Após tirar uma captura de tela, ele é carregado no Snip & Sketch, onde você pode anotá-lo com o lápis, caneta e outras ferramentas na parte superior da janela. Sua captura de tela também é copiada para sua prancheta, e inclui quaisquer anotações que você fizer.
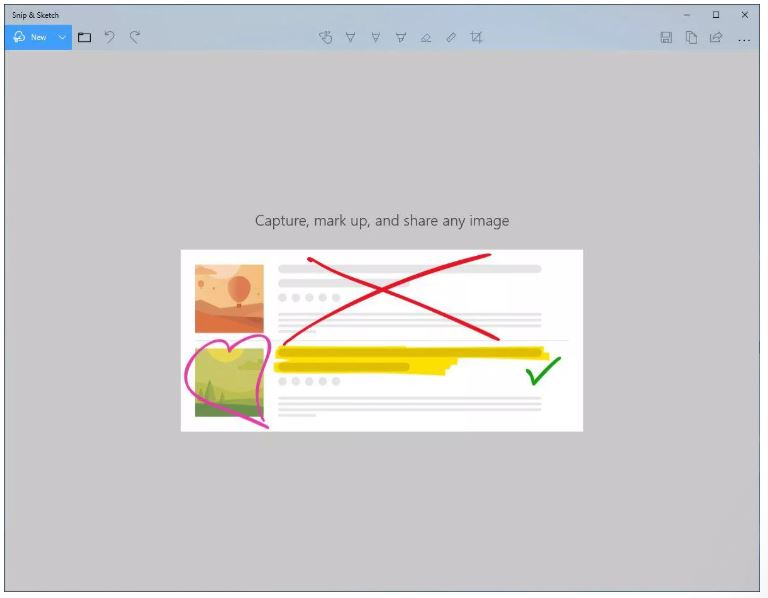
Windows key + Print Screen
Para capturar toda a sua tela e salvar automaticamente a captura de tela, toque na tecla Windows + tecla Print Screen. Sua tela irá dimunir brevemente para indicar que você acabou de tirar uma captura de tela, e a captura de tela será salva na pasta Fotos > Capturas de tela.
Windows key + shift-S
Você também pode usar a tecla de atalho do teclado Windows + shift-S (ou o novo botão de captura de tela no Centro de Ação) para capturar uma captura de tela com Snip & Sketch. Sua tela irá escurecer e você verá o pequeno menu do Snip & Sketch na parte superior da tela que lhe permitirá escolher com o tipo de captura de tela que você deseja capturar.
Alt + Print Screen
Para tirar uma rápida foto da janela ativa, use o atalho de teclado Alt + PrtScn. Isto irá capturar sua janela atualmente ativa e copiar a captura de tela para a área de transferência. Você precisará abrir a foto em um editor de imagens para salvá-la.
Game bar
Você pode usar a barra do Jogo para tirar uma foto da tela, esteja ou não no meio de um jogo. Pressione a tecla Windows + a tecla G para chamar a barra do Jogo. A partir daqui, você pode clicar no botão de captura de tela na barra do Jogo ou usar o atalho padrão do teclado Windows + Alt + PrtScn para tirar uma captura de tela completa. Para definir seu próprio atalho de tela da barra do Jogo, para Configurações > Jogo > Barra do Jogo. Fazendo um pouco de backup, você também precisa habilitar a barra do jogo a partir desta página de configurações, certificando-se de que você tenha alternado entre os clipes dos jogos gravados, capturas de tela e transmitidos usando a barra do jogo.
Windows Logo + Volume Down
Se você estiver balançando um dispositivo Microsoft Surface, você pode usar os botões físicos (bem, mais ou menos físicos) para tirar uma screenshot de toda a sua tela — similar a como você tiraria uma screenshot em qualquer outro telefone ou tablet. Para fazer isso, mantenha pressionado o botão de toque do logotipo do Windows na parte inferior da tela do seu Surface e pressione o botão de volume físico para baixo na lateral do tablet. A tela irá escurecer brevemente e a captura de tela será automaticamente salva na pasta Fotos > Capturas de tela.








